Blog MLinux
Neste guia, explicamos a maneira super fácil de instalar o Arch Linux usando o script automatizado archinstall. Destinado a usuários iniciantes a avançados.
Instalar o Arch Linux ainda é problemático para muitos novos usuários. Requer uma quantidade razoável de conhecimento dos comandos, funcionamento interno de um sistema Linux, incluindo processo de inicialização, conceitos de Kernel e Grub. E estes não são conhecidos por muitos. Mas novos usuários ainda querem instalar e experimentar o Arch Linux.
Pessoalmente, sinto que a instalação do sistema operacional deve ser sempre simples nesta era da computação. As coisas devem ser abstraídas para o usuário final, tanto quanto possível. Afinal, todo sistema operacional existe para apenas um propósito – ajudar o usuário final a realizar determinadas tarefas e ajudá-lo.
O que é o script automatizado archinstall?
Dito isso, abordamos a instalação do Arch Linux como um sistema bare metal há algum tempo. Desde então, a equipe do Arch Linux criou um script automatizado e interativo chamado archinstall . Este script é uma maneira muito fácil de instalar o Arch Linux hoje, pode ser feito por qualquer pessoa.
Isso nos leva à intenção deste guia de instalação do Arch Linux, usando este script automatizado chamado archinstall.
Vamos lá!
Guia para instalar o Arch Linux usando o script archinstall
Eu dividiria este guia em três seções. Primeiro baixe o arquivo .ISO do Arch Linux, crie um disco com boot. O segundo é a instalação real e, finalmente, a configuração com um desktop de exemplo.
Seção 1: Baixar arquivo .ISO
Acesse o link abaixo. Baixe o arquivo .ISO do Arch Linux. Você pode fazer um download HTTP direto ou usar arquivos torrent/magnet.
Uma vez baixado, crie um pendrive inicializável usando o etcher ou algum outro utilitário.
Uma vez feito, conecte o pendrive e inicialize a partir dele.
Antes de começar a próxima seção, verifique se você está conectado à Internet. Em geral, se você estiver em uma rede com fio, deve ser bom. Se você precisar configurar o Wi-Fi via linha de comando no Arch – siga este guia . Apenas certifique-se de estar conectado à internet.
Seção 2: Instalar usando archinstall
Quando a inicialização estiver concluída, você deverá ver um prompt como abaixo. Digite archinstalle aperte enter.
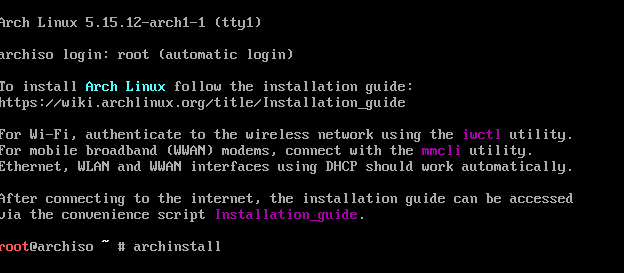
O comando verificará a conectividade da Internet com os espelhos do Arch Linux. E uma vez feito, uma série de perguntas (como esta) irá aparecer. Tudo que você tem a fazer é ler e responder.
Então, para este guia, eu dou os mais básicos e fáceis para você começar. Você também pode experimentar outras opções se estiver confiante. Mas recomendo seguir as opções básicas descritas abaixo e, da próxima vez, você pode experimentar.
Justo? OK.
Então, a primeira pergunta é o tipo de layout do teclado. Ele é mostrado pelos códigos de layout específicos do país de dois bytes. Você pode digitar isso ou o número ao lado. Para Inglês-EUA, entrei em nós.
Tipo de teclado – archinstall
O próximo é o idioma do teclado, para o qual digitei 65 para os Estados Unidos.
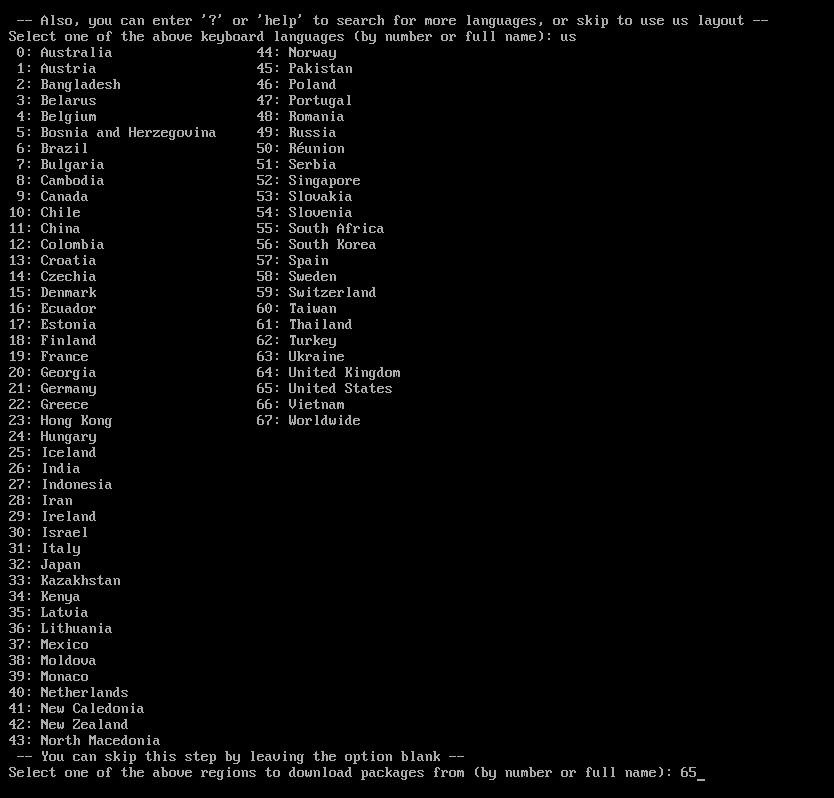
Em seguida é a seleção do disco rígido. O script detecta automaticamente as unidades disponíveis em seu sistema de destino. Por exemplo, na imagem abaixo, mostra 17 GB /dev/vda é o dispositivo de bloco principal. É aí que vou instalar o sistema. Não pule esta etapa.
Para este guia, digitei 2, que é para /dev/vda. Então, digite o número de acordo com o seu sistema.
Depois de fazer isso, você verá uma seta dupla >> ao lado do dispositivo a ser configurado. Se terminar, aperte enter para prosseguir.


Na próxima opção, tenha muito cuidado. O script pergunta se você deseja apagar o dispositivo e optar por uma partição automática. Ou você deseja particionar manualmente a unidade. Por uma questão de simplicidade, selecionei a opção 0.

No próximo conjunto de perguntas, siga como na imagem abaixo. É mais do tipo de sistema de arquivos, nome de host, senha de root, etc. Siga as instruções na tela. Para sua ajuda, adicionei as perguntas e suas respostas usadas para este guia na tabela abaixo.
| PERGUNTA | OPÇÃO |
|---|---|
| Pergunta | Opção |
| Selecione o sistema de arquivos principal | ramal 4 |
| Você gostaria de usar swap no zram? | n |
| Digite a senha de criptografia do disco | mantenha em branco (pressione enter) |
| hostname ou o nome do computador | Digite qualquer nome que você quiser |
| Digite a senha raiz | Digite a senha que você deseja |
| Digite um nome de perfil pré-programado – 0 – desktop 1 – mínimo 2 – servidor 3 – xorg | Escolha 3 – xorg |
| Instalar driver gráfico | Escolha de acordo com o seu sistema. Ou pressione enter sem nenhuma opção para o padrão |
| Instalar servidor de áudio | Escolha pulseaudio |

Na próxima questão de escolher um Kernel, escolha linux. E digite o nome de quaisquer pacotes adicionais que você gostaria que este script instalasse para você – como firefox, nano, etc.
Selecione a interface de rede como NetworkManager e escolha as opções padrão para fuso horário.

E é isso. Quando terminar, o script será gerado e aguardará que você pressione enter para iniciar o processo de instalação.
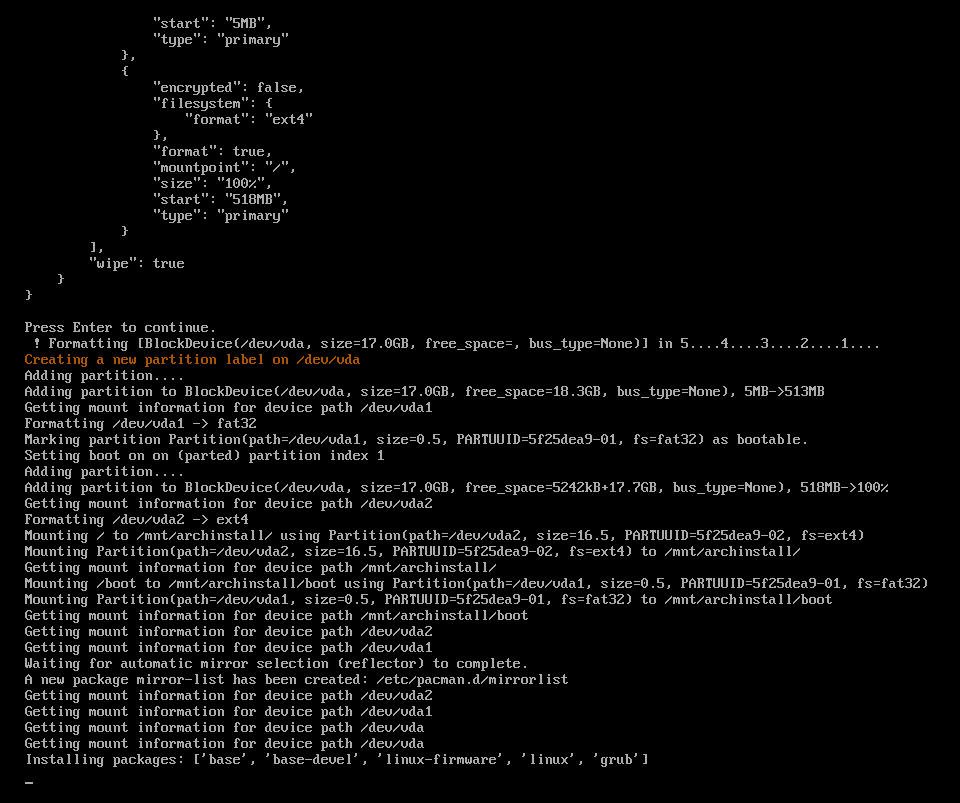
Aguarde até que esta etapa termine. Leva algum tempo para baixar e instalar todos os pacotes, depende do seu sistema e da velocidade da conexão com a internet. Às vezes, os espelhos do Arch são lentos, então espere até que termine.
Seção 3 – Instalar um ambiente de desktop
Depois de instalar o sistema básico usando o método acima, você pode instalar qualquer ambiente de área de trabalho adicional, como GNOME, KDE Plasma, MATE, Xfce – e assim por diante. Temos vários guias para cada um deles nas páginas abaixo. Você pode visitar sua escolha de página de instalação da área de trabalho e ir direto para a parte inferior dessas páginas para obter o comando exato para instalar uma área de trabalho.
- Xfce
- GNOMO
- KDE Plasma
- Canela
- LXQt
Por exemplo, se você deseja instalar os componentes básicos do GNOME Desktop, basta executar o comando abaixo para instalar.
sudo pacman -S --necessário gnome gnome-tweaks nautilus-sendto gnome-nettool gnome-usage gnome multi-escritor adwaita-icon-theme chrome-gnome-shell xdg-user-dirs-gtk fwupd arc-gtk-theme seahosrse gdm firefox geditsystemctl habilita gdmsystemctl habilita o NetworkManagerQuando terminar, digite reboot.
E parabéns. Você finalmente instalou o Arch Linux usando o incrível script archinstall usando este guia.
Notas de encerramento
Acredito que este seja um dos roteiros impressionantes desenvolvidos pela equipe. E definitivamente aumentará a cobertura do Arch Linux com uma base de usuários crescente.
Está com problemas para usar este script? Me avise na seção de comentários abaixo.
Blog MLinux Trago as últimas novidades em tecnologia, software e coisas que importam.






![As 10 distribuições Linux mais bonitas [em destaque]](https://blogger.googleusercontent.com/img/a/AVvXsEgvniDs8gLYJ3eKw8fpyRYGpeXNoAFqvj6ZRSP-_gsZj1otHuoD90C1NvNQvrUhXZqIx7gBJEsL_JRDww-pbezpIQLlWdPSlr144px_F-VEjnakHqaHq5DavOiILfdrgWmZ7Lr4OwWrfD9odcrPw8j63OVQQvUUX53mbeBZTEPLKAFBp5E94Ya4At7dIQ=w680)
.png)
.png)

![Instalando o Arch Linux usando o script automatizado archinstall [Guia Completo]Confira!](https://blogger.googleusercontent.com/img/a/AVvXsEgQut9Giv_44Gyyvdy_fyIHpgtLBIgPXWgvBIYbeCFVHptUqXa6iaUkxpxEEXh6Xqq0Iw7z8OELkynFI6AMFg5CL84AG_wDmDSAX6bo-HDB65xlYMLOyC3nRZ2e7XMCD_Unahb1asCvtfSimJ1DqVeLbAzc-nyz1E0jhUTX0ixKl7eZF-th69XczLOT-w=w680)
