Aqui está uma lista com curadoria de itens que você deve tentar depois de instalar o Linux Mint 20 Ulyana.
Linux Mint 20 – Desktop Edition Cinnamon
O Linux Mint 20 foi lançado há algum tempo e é um dos lançamentos mais importantes da equipe do Linux Mint.
No entanto, se você já atualizou ou fez uma nova instalação, existem alguns ajustes pós-instalação que o BlogMLinux recomenda que você pode experimentar – agora mesmo.
Aqui estão eles.
1. Atualize seu sistema
Ao instalar o Linux Mint , a primeira coisa que você deve fazer é atualizar o sistema, antes de fazer qualquer outra coisa. Normalmente, há algumas atualizações enviadas aos usuários após o dia do lançamento com algumas correções imediatas (se houver) que foram perdidas durante os testes e críticas para a estabilidade do sistema. Abra o Update Manager no menu e clique em atualizar.
2. Instale os drivers
Antes de começar a usar o sistema por completo, certifique-se de ter os drivers corretos instalados, pois uma nova versão significa mais suporte de driver com software atualizado. No menu, abra o Gerenciador de Drivers. Ele verificará automaticamente os drivers atualizados e os listará para você. Clique em aplicar alterações.
3. Backup de configuração
Backup é importante, sempre. No Linux Mint, você pode facilmente fazer backups, criar pontos de restauração do sistema usando “Timeshift”. Como você acabou de instalar o novo sistema, é recomendável que você crie um ponto de restauração do sistema neste estágio para que, se necessário, você possa voltar a esse estado do sistema em caso de emergência.
Abra o Timeshift no menu e siga as instruções na tela para criar pontos de restauração do sistema.
4. Configurar Redshift
Redshift é um utilitário pré-instalado no Linux Mint que ajuda a controlar o brilho, a cor da tela do seu computador para ajudar seus olhos. Ele pode mudar a cor com base nos horários do dia – como a noite.
Redshift
Para ativá-lo, pesquise Redshift no Menu e ele será iniciado automaticamente. Para configurar, você pode ver as opções na barra de tarefas.
5. Configure o navegador
Linux Mint vem com a versão mais recente do Mozilla Firefox, mas vem com o Yahoo! como um mecanismo de pesquisa padrão. Google, o motor de busca popular não está prontamente disponível para escolher como padrão.
Para definir o Google como mecanismo de pesquisa padrão, visite esta página. Na parte inferior desta página, clique no ícone do Google na seção "outro mecanismo de pesquisa".
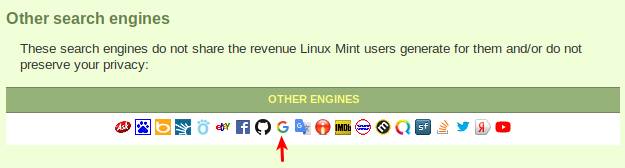
Na próxima página, clique no botão adicionar para adicionar o Google como mecanismo de pesquisa padrão.
Agora, você pode voltar para a página de preferências do Firefox e definir o Google como mecanismo de pesquisa padrão no Linux Mint.
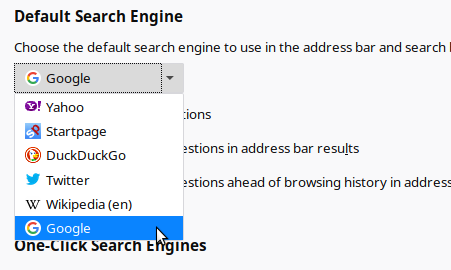
6. Ative o Firewall
Você deve sempre ativar o firewall. Porque ativar o Firewall irá mantê-lo protegido contra solicitações maliciosas ao seu computador. O Linux Mint vem com um Firewall embutido chamado 'ufw' ou Firewall Descomplicado. E está desabilitado por padrão, portanto, você deve habilitá-lo manualmente. Para habilitar o ufw, abra o terminal e execute os comandos abaixo.
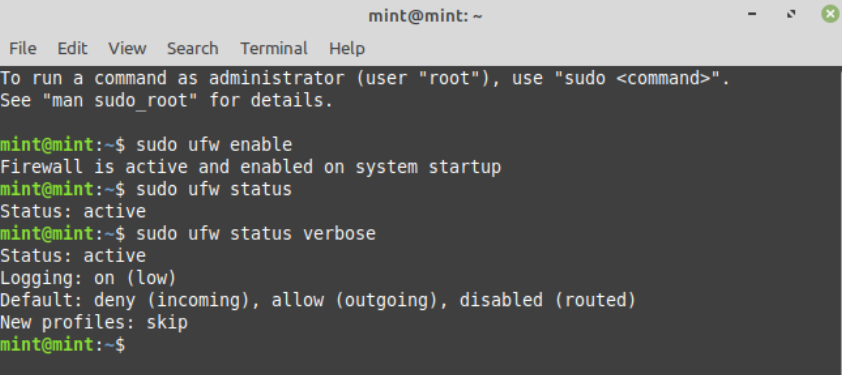
O firewall embutido do Linux Mint chamado 'ufw' ou Firewall Descomplicado, está desabilitado por padrão. Você tem que habilitá-lo. Abra o terminal e digite o comando abaixo para habilitar o firewall:
sudo ufw habilitarPara ver o status do firewall, execute o comando abaixo:
sudo ufw status detalhadoPara desabilitar, execute abaixo:
sudo ufw desabilitar. Mude a aparência
O Linux Mint sempre vem com bons temas pré-instalados e podem ser configurados. Linux Mint 20 trazendo dois novos temas – Mint-Y 'Pink' e 'Aqua'.
8. Instalar Utilitários
O Linux Mint sempre vem com todos os utilitários necessários pré-instalados para o trabalho básico. No entanto, você ainda pode instalar aplicativos adicionais conforme sua necessidade. E aplicativos adicionais podem variar muito de usuário para usuário. No entanto, aqui estão três aplicativos que você pode experimentar em sua nova instalação do Linux Mint.
p7zip-rar: Um utilitário de compactação de arquivos com capacidade de lidar com arquivos zip e rar.
vlc: reprodutor de mídia de vídeo e áudio que pode reproduzir qualquer coisa sem codecs separados
catfish: um utilitário de pesquisa de arquivos versátilPara instalar acima via terminal juntos, execute o comando abaixo:
sudo apt install p7zip-rar vlc catfishAtivar Pacotes Snap
Linux Mint 20 desativou a instalação do pacote snap, incluindo o snapd. Se você quiser instalá-lo por meio
‘sudo apt install snapd’dele, não funcionará, pois está desativado. No entanto, o snap não é tão chique ou bom de qualquer maneira na minha opinião pessoal. Ele simplesmente retarda o sistema e outras coisas também. De qualquer forma, se você ainda deseja ativar o snap, siga as etapas abaixo.Abra o terminal e exclua o arquivo nosnap.pref.
sudo rm /etc/apt/preferences.d/nosnap.prefAgora você pode instalar snapd e associar aplicativos snap.
Ainda assim, se você realmente deseja instalar um aplicativo snap que não tenha nenhum pacote *.deb, você ainda pode procurar o executável Flatpak aqui. Flatpak é na minha opinião melhor que snap.
10. Instalar fontes
Você também pode dar uma nova aparência ao seu Linux Mint instalando algumas fontes. Existem muitas fontes disponíveis e você pode instalá-las via terminal. Aqui estão duas fontes que você pode instalar agora:
sudo apt-get install fonts-crosextra-carlito fonts-crosextra-caladeaNa minha opinião, estes são alguns dos itens pós-instalação importantes para você no Linux Mint 20. Claro, não é uma lista completa e muitas coisas podem estar em uma lista de tarefas depois de instalar o Linux Mint. Espero que seja útil para você experimentar o Linux Mint ao máximo.
Como sempre, se você tiver algum comentário ou achar que algo mais também deve ser incluído nas listas de verificação pós-instalação, me avise.
Download 7zip:https://www.7-zip.org/download.html
Download Linux Mint:https://www.linuxmint.com/download.php
Site da Distrowatch:https://distrowatch.com/
Blog MLinux.







![As 10 distribuições Linux mais bonitas [em destaque]](https://blogger.googleusercontent.com/img/a/AVvXsEgvniDs8gLYJ3eKw8fpyRYGpeXNoAFqvj6ZRSP-_gsZj1otHuoD90C1NvNQvrUhXZqIx7gBJEsL_JRDww-pbezpIQLlWdPSlr144px_F-VEjnakHqaHq5DavOiILfdrgWmZ7Lr4OwWrfD9odcrPw8j63OVQQvUUX53mbeBZTEPLKAFBp5E94Ya4At7dIQ=w680)
.png)
.png)

![Instalando o Arch Linux usando o script automatizado archinstall [Guia Completo]Confira!](https://blogger.googleusercontent.com/img/a/AVvXsEgQut9Giv_44Gyyvdy_fyIHpgtLBIgPXWgvBIYbeCFVHptUqXa6iaUkxpxEEXh6Xqq0Iw7z8OELkynFI6AMFg5CL84AG_wDmDSAX6bo-HDB65xlYMLOyC3nRZ2e7XMCD_Unahb1asCvtfSimJ1DqVeLbAzc-nyz1E0jhUTX0ixKl7eZF-th69XczLOT-w=w680)
